The Snipping Tool Is Not Working On Your Computer Right Now. In a previous post, I described a screen capture application included with Windows, called Snipping Tool. Since then, I've been using it regularly for my screen capture needs. That is, until I realized an interesting flaw: the applicatio. How to Fix the “Snipping Tool Does Not Copy to Clipboard” issue? Lately, Snip and Sketch tool has replaced the Windows Snipping tool, but it is noted that the tool isn’t working correctly. However, several users reported the same issue in the Microsoft Community Answers, and here are a few fixes in regards to that. On my Windows 7 machine I was able to click the Snipping Tool from the tool bar and it would open automatically in rectangular snip mode. Now, with Windows 10 I have to click the Snipping Tool from the tool bar, snipping tool window opens, then I. On some systems, the snipping tool does not seem to work. So it is an alternative (there are others too) 2. Jing has a lot more functions than the snipping tool - especially the ability to trigger it from a function key. That allows to also capture context stuff. Try this with the snipping tool. Snipping Tool Not Working Hi, I have been facing issues with the snipping tool. I recently updated my windows and since then i havent been able to use the snipping.
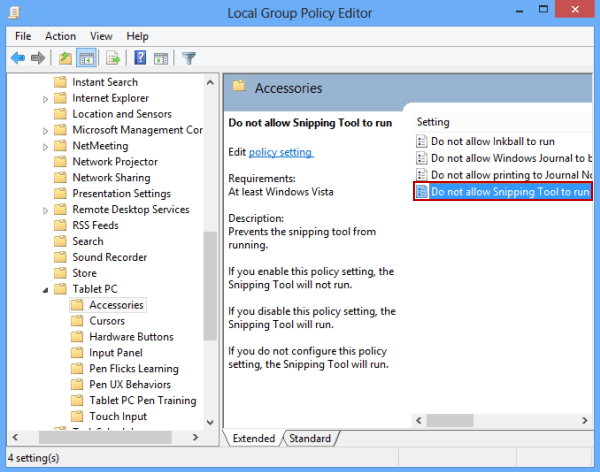
'Hi. Can you tell me what I can do when the built-in Snipping Tool is not working? As you can see from the following picture, an Error dialog informs that it cannot be opened. If you have any solution, please let me know soon.'
To solve the above problem, you can apply one of the two methods illustrated in the article.
Video guide on how to allow Snipping Tool to work in Windows 8:
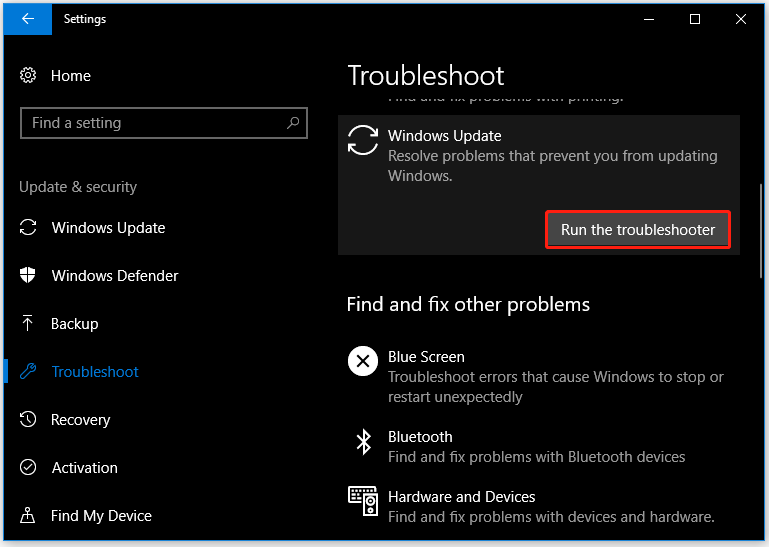
2 methods to allow Snipping Tool to run:
Method 1: Disable the setting titled 'Do not allow Snipping Tool to run'.

Step 1: Access the Local Group Policy Editor.
Step 2: Find and open the setting aforementioned.
To locate it, you can follow the path of User Configuration/Administrative Templates/Windows Components/Tablet PC/Accessories/Do not allow Snipping Tool to run.
Step 3: Disable this setting.
Choose Disabled and click OK in the setting's window.
Method 2: Do not configure the same setting.
Step 1: Open the 'Do not allow Snipping Tool to run' setting in the Local Group Policy Editor.
Step 2: As the setting's edit window appears, select Not Configured and tap OK.
Related Articles:
'When attempting to run the Snipping Tool in Windows 10, I got the following error:'The Snipping Tool is not working on your computer right now. Restart your computer, and then try again.'

The Snipping Tool is a screenshot software included in Windows, light weight and useful. Recently, we have heard from those who found Snipping tool not working on Windows 7/8/10, etc. Some reported that the Snipping Tool just shows a black screen or blank screen, instead of the actual screenshot; some complained that when they click on 'save as', nothing pops up; some got a message stating that 'The Snipping Tool is not working on your computer right now.' No matter in which cases, one thing is for sure: rebooting didn't solve the problem.
So, what happened to the Snipping Tool and how to fix The Snipping Tool not working issue?
You May Like:
# Why the Snipping Tool is Not Working
With Snipping Tool, you can snip any area/object on your screen by drawing a circle or a triangle around the object you want to capture. But why the Snipping Tool stop working?
Snipping Tool Not Working Grey Screen
There may be three reasons:
- Your default save path has been changed so the Snipping Tool can't save the screenshot properly.
- If you get a message stating that 'Snipping tool is not working properly', there may be another software having conflicts with the Snipping Tool.
- The Snipping tool may not work properly when some related system files are damaged.
# How to Fix 'the Snipping Tool is not working' Issue

Run 'sfc /scannow' Command
The first thing you can try is to fix Snipping Tool with 'sfc /scannow' command.
- Press Windows logo+'R' on the keyboard together, type 'cmd', then tap 'Enter';
- Type 'sfc /scannow' in the command line, press 'Enter';
- Type 'snippingtool.exe' to check whether the tool is fixed, press 'Enter'. If the tool launched successfully, make a shortcut to verify it.
Warning: Some websites may advice you to change the data in the Registry Editor, but it have to be emphasized that it can be dangerous to change the data of Registry. Xbox play anywhere on mac. If you are not familiar with it, think twice and ask an expert for help.
Relaunch the Snipping Tool
If the Snipping Tool doesn't work properly, for example, Snipping Tool shortcut, eraser, or pen not working, you may kill the Snipping Tool and restart it.
- Press 'Ctrl+Alt+Delete' on the keyboard together to show the Task Manager.
- Find and kill the the SnippingTool.exe, then relaunch it for a try.
Find out the Conflicting Software
You may try to find if there is any software on your computer conflicting with Snipping Tool.
- Press Windows logo and 'R' on the keyboard together, type 'msconfig', then press 'Enter';
- In the System configuration window, click on 'service', mark 'Hide all Microsoft services' below the window, then stop the suspected services, especially relates to the newly-installed software.
Third-party Snapshot Tool for Windows
Though the Snipping Tool is light weight and simple, you may think it too simple to meet your need. Now that it's not working properly, how about trying another screenshot tool?
FonePaw Screen Recorder(opens new window) is highly recommended, as it can be a more powerful snapshot tool for Windows however as easy to use as Snipping Tool. You can use hotkeys to capture your screen easily, annotate the picture as you like and export the screenshot files to multiple formats, including PNG, JPG, GIF, etc. Download it and have a try!
Step One: Open FonePaw Screen Recorder.
Snipping Tool Not Working Windows
Step Two: Click the third button with a camera icon on the panel, then drag your mouse to select the area to take a screenshot; otherwise it will capture full screen.
Step Three: Click the screenshot button to take a snapshot. In the snapshot window, you'll find the annotation tools to add line, circle, texts, etc. to the screenshot. And you can choose to save the screenshot or pin the screenshot on computer.
You can easily find all the screenshot files by clicking the media manager, the button at the top-right corner. Then you can share the pictures to your friends or to social media like YouTube or Facebook.
You can also go to Preference and set up hotkeys to take screenshots with FonePaw Screen Recorder.
FonePaw Screen Recorder is also a powerful screen recorder. It can easily record screen activities and webcam video with high quality. Know more details in Screen Recorder: The Top Screen Recording and Capture Program (opens new window)and feel free to have a try!
All the above is the four ways to fix 'the Snipping Tool is not working' issue. If you find this passage help, give us a like!