- Microsoft Remote Desktop Error Code 0x300005f
- Microsoft Remote Desktop Error Code 0x516
- Microsoft Remote Desktop Error Code 0x2407
- Microsoft Remote Desktop Error Code 0x704
- Complete SCCM Installation Guide and Configuration; Setup Microsoft Intune and manage it in Endpoint Manager; How to start your Modern Management journey as an SCCM Administrator.
- Client: Microsoft Remote Desktop (Store version) 10.2.1810.0 2021-04-27.13.07.16.mov Server xrdp 5bb9d98 has this issue. However, 0.9.12 doesn't have this issue. It might be a regression of on-the-fly resizing but I'm still not sure.
- I have an AD server running Windows Server 2012 R2 hosted in AWS that I have been trying to get a license server installed on with no luck. For weeks, I have been trying to get the license diagnoser to properly show the CAL's that I installed, and the last thing that I tried was to get Windows 'activated' as the customer service rep with MS stated that the license server will not work as.
- Harassment is any behavior intended to disturb or upset a person or group of people. Threats include any threat of suicide, violence, or harm to another.
On the Remote Desktop server, open Registry Editor. To open Registry Editor, click Start, click Run, type regedit, and then click OK. If the User Account Control dialog box appears, verify that the action it displays is what you want, and then click Continue. Locate and then click the following registry subkey.
This article provides a solution to an error that occurs when you try to connect to the Terminal service running on one of the affected products.
Applies to: Windows Server 2003
Original KB number: 555382
Symptoms
When you try to connect to the Terminal service running on one of the affected products, you receive the following error message:
Remote Desktop Disconnected
The client could not connect to the remote computer.
Remote connections might not be enabled or the computer might be too busy to accept new connections.
It is also possible that network problems are preventing your connection.
Please try connecting again later. If the problem continues to occur, contact your administrator.
OK Help
Additionally, when you view System Event log on the affected server you see the following event:
Resolution
To resolve the problem, make sure that the correct network adapter is bound to RDP-TCP connection. To do it, follow these steps:
- On the server, sign in to the server locally (not using Remote Desktop/Terminal Client).
- Select Start, Run, type tscc.msc /s (without quotation marks and select OK).
- In the Terminal Services Configuration snap-in, double-click Connections, then RDP-Tcp in the right pane.
- Select the Network Adapter tab, select the correct network adapter, and select OK.
- Make sure that you can establish an RDP connection to the server.
Alternative resolution steps.Use these steps only if you can't do local sign-in to the affected server.
Warning
Microsoft Remote Desktop Error Code 0x300005f
Using Registry Editor incorrectly may cause serious problems that may require you to reinstall your operating system. Use Registry Editor at your own risk and only after making backup of full Registry and the keys you are going to change.
Start Registry Editor (Regedt32.exe).
Select FileConnect network Registry. Enter computer name or IP address and select OK. Firewalls between your computer and the affected server may prevent successful connection. Remote Registry service should be running on the server.
Navigate to the following registry key (path may wrap):
HKEY_LOCAL_MACHINESYSTEMCurrentControlSetControlNetwork{4D36E972-E325-11CE-BFC1-08002BE10318}Under this key are one or more keys for the globally unique identifiers (GUIDs) corresponding to the installed LAN connections. Each of these GUID keys has a Connection subkey. Open each of theGUIDConnection keys and look for the Name value. Choose the connection you want Terminal Services to use.
When you have found the GUIDConnection key that contains the Name setting that matches the name of your LAN connection, write down or otherwise note the GUID value.
Then navigate to the following key:
HKEY_LOCAL_MACHINESYSTEMCurrentControlSetControlTerminal Serverlanatable. Using the GUID you noted in step 5 select subkey. It's LanaId.Navigate to the following value:
HKEY_LOCAL_MACHINESYSTEMCurrentControlSetControlTerminal ServerWinStationsRDP-TcpLanAdapter.
Change it's data to the value you noted in step 6. If you want RDP to listen on all LAN adapters enter value of 0.
Community Solutions Content Disclaimer
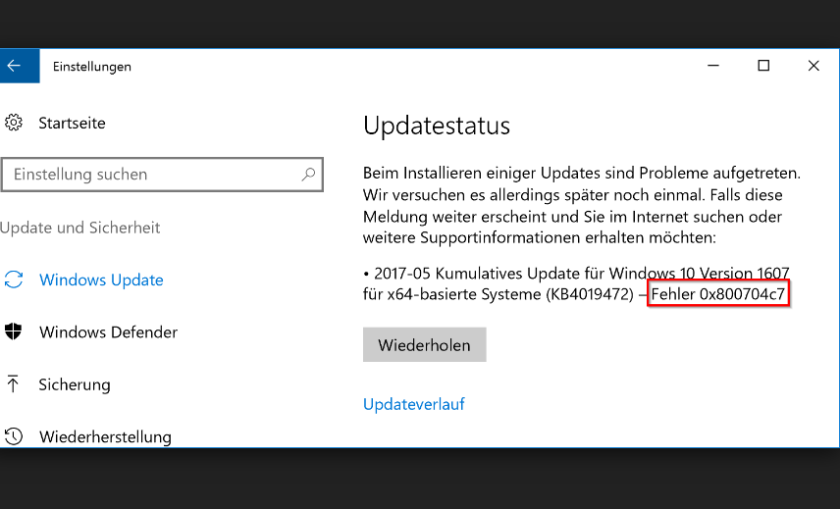
Microsoft corporation and/or its respective suppliers make no representations about the suitability, reliability, or accuracy of the information and related graphics contained herein. All such information and related graphics are provided 'as is' without warranty of any kind. Microsoft and/or its respective suppliers hereby disclaim all warranties and conditions with regard to this information and related graphics, including all implied warranties and conditions of merchantability, fitness for a particular purpose, workmanlike effort, title and non-infringement. You specifically agree that in no event shall Microsoft and/or its suppliers be liable for any direct, indirect, punitive, incidental, special, consequential damages or any damages whatsoever including, without limitation, damages for loss of use, data or profits, arising out of or in any way connected with the use of or inability to use the information and related graphics contained herein, whether based on contract, tort, negligence, strict liability or otherwise, even if Microsoft or any of its suppliers has been advised of the possibility of damages.
TLDR: Modify your power plan to ensure your VM isn’t going to sleep!
Microsoft Remote Desktop Error Code 0x516
I had recently deployed a new Windows 10 based VM that would serve as an RDP jump box to access lab resources. Initially RDP worked fine, but I noticed that after a while I couldn’t connect any more. The only way to rouse it from this state was to open a direct console window from the vSphere Client, or to reboot the VM.
The exact error message from the Remote Desktop for Mac window is:
“We couldn’t connect to the remote PC. Make sure the PC is turned on and connected to the network, and that remote access is enabled.
Error code: 0x204”
In addition to the 0x204 error, I also saw “Error code: 0x4” numerous times as well.
The two error codes I kept getting (0x204 and 0x4) were not helpful and just led me on a wild goose chase. These codes were only reported on the Mac RDP client and Windows was more generic:
Clearly the message “Make sure the PC is turned on” garnered no attention from a seasoned IT professional like me, but in the end turned out to be relevant. The issue was that the Windows 10 VM was going to sleep.
I only noticed this when I saw a blacked-out screen in the console preview and the lack of a hostname or IP address listed. This tells me that VMware tools hasn’t checked in for a period of time.
I’m not sure if an incoming RDP connection attempt would wake a physical machine in this state, but sleep isn’t very beneficial to a VM. I simply modified the power settings to prevent sleep and hibernation and the issue hasn’t happened again.
Microsoft Remote Desktop Error Code 0x2407
Windows Server varieties don’t behave this way, but because Windows 10 is primarily intended for bare-metal laptop and desktop use cases, power saving features are enabled by default.
Microsoft Remote Desktop Error Code 0x704
This is a pretty basic problem, but I thought I’d do a post just in case it helps someone else who overlooked the obvious like I did and instead tried chasing up hexadecimal error codes 🙂