- Microsoft Excel No Supported Mail Client Login
- Microsoft Excel No Supported Mail Client Windows 10
- Microsoft Excel No Supported Mail Client Free
- Microsoft Excel No Supported Mail Client Mean
- Excel No Supported Mail Client
- Microsoft Excel No Supported Mail Client Download
- Microsoft Excel No Supported Mail Client Mac Word
In order to convert the mail profile to a Modern Auth flow to support 2FA, a new mail profile must be created. Android (Google) Mail does not support Modern Authentication. Regardless of whether or not Modern Authentication is enabled on the tenant, a Basic Auth mail profile will be created. Microsoft Office 1.5 for Mac was released in 1991 and included the updated Excel 3.0, the first application to support Apple's System 7 operating system. Microsoft Office 3.0 for Mac was released in 1992 and included Word 5.0, Excel 4.0, PowerPoint 3.0 and Mail Client. Excel 4.0 was the first application to support new AppleScript.
-->Applies to: Azure Information Protection
Relevant for: AIP unified labeling client and classic client
Note
To provide a unified and streamlined customer experience, the Azure Information Protection classic client and Label Management in the Azure Portal are deprecated as of March 31, 2021. While the classic client continues to work as configured, no further support is provided, and maintenance versions will no longer be released for the classic client.
We recommend that you migrate to unified labeling and upgrade to the unified labeling client. Learn more in our recent deprecation blog.
Use the lists and tables below to find details about known issues and limitations related to Azure Information Protection features.
Microsoft Excel No Supported Mail Client Login
Third-party digital signing apps
Azure Information Protection cannot protect or decrypt files that are digitally signed.
Client support for container files, such as .zip files
Container files are files that include other files, with a typical example being .zip files that contain compressed files. Other examples include .rar, .7z, .msg files, and PDF documents that include attachments.
You can classify and protect these container files, but the classification and protection is not applied to each file inside the container.
If you have a container file that includes classified and protected files, you must first extract the files to change their classification or protection settings. However, you can remove the protection for all files in supported container files by using the Set-AIPFileLabel cmdlet.
The Azure Information Protection viewer cannot open attachments in a protected PDF document. In this scenario, when the document is opened in the viewer, the attachments are not visible.
For more information, see Admin Guide: File types supported by the Azure Information Protection client.
Known issues for AIP and Exploit Protection
The Azure Information Protection client is not supported on machines that have .NET 2 or 3, where Exploit protection is enabled, and will cause Office apps to behave unexpectedly.
In such cases, we recommend that you upgrade your .NET version. For more information, see Microsoft .NET Framework requirements.
If you must keep your .NET version 2 or 3, make sure to disable Exploit protection before installing AIP.
To disable Exploit protection via PowerShell, run the following:
PowerShell support for the Azure Information Protection client
The current release of the AzureInformationProtection PowerShell module that's installed with the Azure Information Protection client has the following known issues:
Outlook personal folders (.pst files). Natively protecting .pst files is not supported using the AzureInformationProtection module.
Outlook protected email messages (.rpmsg files). Unprotecting Outlook protected email messages is supported by the AzureInformationProtection module only if they are inside an Outlook personal folder (.pst file).
Unprotecting email messages outside of a .pst file is not supported.
For more information, see Admin Guide: Using PowerShell with the Azure Information Protection client.
AIP known issues in Office applications
| Feature | Known issues |
|---|---|
| Multiple versions of Office Multiple Office accounts | The Azure Information Protection clients, including both classic and unified labeling, do not support: - Multiple versions of Office on the same computer - Multiple Office accounts, or switching user accounts in Office - Shared mailboxes |
| Multiple displays | If you're using multiple displays and have an Office application open: - You may experience performance issues in your Office apps. - The Azure Information Protection bar may appear to float in the middle of the Office screen, on one or both displays To ensure consistent performance, and that the bar remains in the correct location, open the Options dialog for your Office application, and under General, select Optimize for compatibility instead of Optimize for best appearance. |
| IRM support in Office 2016 | The DRMEncryptProperty registry setting, which controls metadata encryption in Office 2016, is not supported for Azure Information Protection labels. |
| Outlook object model access | - The PromptOOMAddressBookAccess registry setting, which controls the prompts that display when address books are accessed via the Outlook object model, is not supported with Azure Information Protection labels. - The PromptOOMAddressInformationAccess registry setting, which controls the prompts that display when a program reads address information, is not supported for Azure Information Protection labels. |
| Content markings in Word | AIP content markings in Microsoft Word headers or footers may be offset or placed incorrectly, or may be hidden entirely, when that same header or footer also contains a table. For more information, see When visual markings are applied. |
| Files attached to emails | Due to a limitation in recent Windows updates, when Microsoft Outlook is protected by Azure Rights Management, files attached to emails may be locked after opening the file. |
| Mail merge | The Office mail merge feature is not supported with any Azure Information Protection feature. |
| S/MIME emails | Opening S/MIME emails in Outlook's Reading Pane may cause performance issues. To prevent performance issues with S/MIME emails, enable the OutlookSkipSmimeOnReadingPaneEnabled advanced property. Note: Enabling this property prevents the AIP bar or the email classification from being displayed in Outlook's Reading Pane. |
| Send to File Explorer option | If you choose to right-click on any file in the File Explorer and select Send to > Mail recipient, the Outlook message that opens with the file attached may not display the AIP toolbar. If this occurs and you need to use the AIP toolbar options, start your email from within Outlook and then browse to and attach the file you want to send. |
| Co-authoring | Co-authoring support is provided by a dedicated installation of the Azure Information Protection client, and is currently in public preview. For more information, see Known issues for co-authoring (Public preview). |
Microsoft Excel No Supported Mail Client Windows 10
Known issues for co-authoring (Public preview)
Known issues for co-authoring are relevant only when the dedicated AIP client version for co-authoring is deployed in your environment and co-authoring is enabled in your tenant.
Co-authoring with the unified labeling client is currently in public preview and is supported only for testing environments.
Known issues for co-authoring in AIP include:
Important
Co-authoring and sensitivity labels cannot be deployed to some users only, as any new labels will not be visible to users with an older version of the Office client.
For more information about co-authoring support, including limitations and known issues for the public preview, see the Microsoft 365 documentation.
Supported versions for co-authoring and sensitivity labels

All apps, services, and operation tools in your tenant must support co-authoring.
Before you start, make sure that your system complies with the version requirements listed in the Microsoft 365 prerequisites for co-authoring.
Note
While sensitivity labels can be applied on files in Office 97-2003 formats, such as .doc, .ppt, and .xls, co-authoring for these file types is not supported. Once a label is applied on a newly-created file, or a file in the advanced file format, such as .docx, .pptx, and .xlsx, saving the file in an Office 97-2003 format will cause the label to be removed.
Policy updates
If your labeling policy was updated while an Office application was opened with Azure Information Protection, any new labels are displayed, but applying them will result in an error.
If this occurs, close and reopen your Office application to be able to apply your labels.
Unsupported features for co-authoring
The following features are not supported when co-authoring is enabled for files encrypted with sensitivity labels:
AIP analytics and audit logs. When co-authoring is enabled, the Azure Information Protection client doesn't send any audit logs.
DKE templates and DKE user-defined properties. For more information, see Double Key Encryption (DKE).
Labels with user-defined permissions. In Microsoft Word, Excel, and PowerPoint, labels with user-defined permissions are still available and can be applied to documents, but are not supported for co-authoring features.
This means that applying a label with user-defined permissions will prevent you from working on the document with others at the same time.
Removing external content marking in apps. For more information, see The client side of Azure Information Protection.
The following advanced settings:
customPropertiesByLabel. For more information, see Applying a custom property when a label is applied.
labelByCustomProperties and EnableLabelBySharePointProperties. For more information, see Migrate labels from Secure Islands and other labeling solutions.
Features listed in the Microsoft 365 documentation as co-authoring limitations.
Sharing external doc types across tenants
When sharing external doc types, such as PDFs, across tenants, recipients receive a consent prompt that requires them to accept the sharing of the listed permissions. For example:
Depending on your application, you may see this prompt repeatedly for the same document. When the prompt appears, select Accept to continue to the shared document.
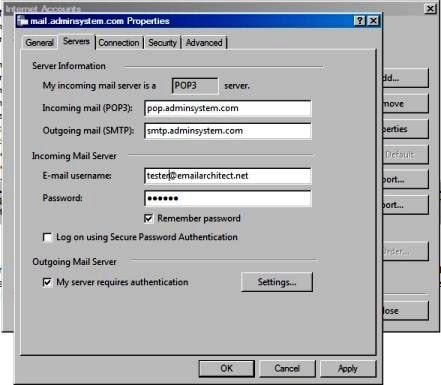
Known issues in policies
Publishing policies may take up to 24 hours.
Known issues for the AIP viewer
For more information, see Unified labeling client: View protected files with the Azure Information Protection viewer.
Landscape views in the AIP viewer
The AIP viewer displays images in portrait mode, and some wide, landscape-view images may appear to be stretched.
For example, an original image is shown below on the left, with a stretched, portrait version in the AIP viewer on the right.
External users and the AIP viewer
If an external user already has a guest account in Azure AD, the AIP Viewer may display an error when the user opens a protected document, telling them that they cannot sign in with a personal account.
If such an error appears, the user must install Adobe Acrobat DC with the MIP extension in order to open the protected document.
When opening the protected document after installing Adobe Acrobat DC with the MIP extension, the user may still see an error showing that the selected user account does not exist in the tenant, and prompting them to select an account.
This is an expected error. In the prompt window, select Back to continue opening the protected document.
Known issues for track and revoke features
Tracking and revoking document access using the unified labeling client has the following known issues:
For more information, see the Admin Guide and User Guide procedures.
Password-protected documents
Password-protected documents are not supported by track and revoke features.
Multiple attachments in a protected email
Microsoft Excel No Supported Mail Client Free
If you attach multiple documents to an email, and then protect the email and send it, each of the attachments get the same ContentID value.
This ContentID value will be returned only with the first file that had been opened. Searching for the other attachments will not return the ContentID value required to get tracking data.
Additionally, revoking access for one of the attachments also revokes access for the other attachments in the same protected email.
Documents accessed via SharePoint or OneDrive
Protected documents that are uploaded to SharePoint or OneDrive lose their ContentID value, and access cannot be tracked or revoked.
If a user downloads the file from SharePoint or OneDrive and accesses it from their local machine, a new ContentID is applied to the document when they open it locally.
Using the original ContentID value to track data will not include any access performed for the user's downloaded file. Additionally, revoking access based on the original ContentID value will not revoke access for any of the downloaded files.
In such cases, administrators may be able to locate the downloaded files using PowerShell to find the new ContentID values to track or revoke access.
Known issues for the AIP client and OneDrive
If you have documents stored in OneDrive with a sensitivity label applied, and an administrator changes the label in the labeling policy to add protection, the newly applied protection is not automatically applied to the labeled document.
In such cases, re-label the document manually to apply the protection as needed.
AIP and legacy Windows and Office versions
Windows 7 extended supported ended on January 14, 2020.
We strongly encourage you to upgrade to a newer version of Windows 10.
However, if you have Extended Security Updates (ESU) and a support contract, AIP support is available to continue keeping your Windows 7 systems secure.
For more information, check with your support contact.
Office 2010 extended support ended on October 13, 2020.
This support will not be extended, and ESU will not be offered for Office 2010.
We strongly encourage you to upgrade to a newer version of Office 365.
For more information, check with your support contact.
AIP-based Conditional Access policies
External users who receive content protected by Conditional Access policies must have an Azure Active Directory (Azure AD) business-to-business (B2B) collaboration guest user account in order to view the content.
While you can invite external users to activate a guest user account, allowing them to authenticate and pass the conditional access requirements, it may be difficult to ensure that this occurs for all external users required.
We recommend enabling AIP-based conditional access policies for your internal users only.
Enable conditional access policies for AIP for internal users only:
- In the Azure portal, navigate to the Conditional Access blade, and select the conditional access policy you wish to modify.
- Under Assignments, select Users and groups, and then select All users. Make sure that the All guest and external users option is not selected.
- Save your changes.
You can also entirely disable CA within Azure Information Protection if the functionality is not required for your organization, in order to avoid this potential issue.
For more information, see the Conditional Access documentation.
More information
The following additional articles may be helpful in answering questions you have about Azure Information Protection:
Topics Map > Features and Functionality > Client Capabilities > Desktop
Topics Map > Features and Functionality > Client Capabilities > Mobile
Topics Map > Features and Functionality > Client Capabilities > Web (OWA)
Important:
- If NetID services were activated within the last 24 hours, please ask customer to wait and try again after the 24 hours have lapsed and see if issue persists. If it has been more than 24 hours, please troubleshoot accordingly.
- Many errors or inability to access a feature/action will occur if an Office application (such as Outlook, Word, or Teams, etc) is not correctly authenticated into Office 365. Before performing major troubleshooting, please follow steps outlined within Office 365 (Outlook for Windows/MacOS) - Incorrect Authenticated Account or Connected Services document and see if the problem is resolved.
/cdn.vox-cdn.com/uploads/chorus_image/image/59586041/000000_OutlookOnline_BillPay_surface_m2_1024x707.0.png)
You can contact Microsoft directly to make a case for supporting a specific feature in Office 365, by submitting your idea to Microsoft's Office 365 feedback and suggestions site at https://office365.uservoice.com/
For a list of issues that have been resolved, click here.
You may also want to review support documentation from other services that may be related to the issue you are experiencing.
- OneDrive for Business: known issues | support
- Wisc Account Administration site: known issues | support
- Google Apps: known issues | support
All clients or multiple clients
The issues listed below apply to all or multiple email/calendar clients.
- Cannot respond to S/MIME encoded emails in Outlook on the web
Individuals who receive an email that is signed with a security certificate, may not be able to respond or forward that message when using the Outlook on the web client. The UW-Madison Office 365 team is working with Microsoft for a solution.
Workaround: Use a desktop client to answer S/MIME encoded email.
Cannot print calendar in Outlook on the web's new interface as of 09/2019. Per Microsoft, this is known behavior/issue.
Workaround 1: Print calendar using the browser option instead of using the print option in Outlook on the Web.
Workaround 2: Save the calendar as a PDF using Internet Explore and then print the calendar events.
Microsoft recommends voting for the option to print calendars in Outlook on the web's new interface here: https://office365.uservoice.com/forums/264636-general/suggestions/38460925-not-printing-details-of-the-meetings-calendar.
When editing a single instance of a recurring event, the edited event may not appear appropriately for invitees of that event.
- In order to prevent this and any possible data corruption of your calendar from occurring, we recommend that if you would like to edit a single instance of a recurring event, delete that single instance from the recurrence and create a new event where the deleted instance would have taken place.
Unable to view/open attachment
- Certain attachment types are blocked in Office 365. If you are unable to view or open an attachment, please review this document to verify that the file type is not blocked.
If a resource calendar is set to auto-accept meeting invitations, the title/subject of the event will list the name of the organizer when the resource calendar is viewed
This only occurs only if the resource calendar is invited to the event. If the event is scheduled on behalf of the resource -- i.e., the resource calendar creates the meeting -- this will not occur.
Microsoft is aware of this issue and has stated that the feature is working as designed.
There are two ways to work around this issue:
Use the resource calendar to create the meeting. In order to do this, you will need at least read and write permissions to the resource. Select your client below for instructions:
Disable auto-accept for the resource calendar:
Desktop versions of Outlook may display some emails in CJK characters (aka. Chinese characters, Han characters, kanji, etc.)
- Open the problematic email in Outlook, click Actions > Other Actions > Encoding, and then change the encoding to Unicode (UTF-8).
- Or, open the email via Outlook on the web. If the CJK characters still appear, you will need to open the email in an Outlook desktop client and change the encoding.
Filtering based on which alternate address in the To field does not produce the expected results.
- The reason for this is because when the message is received and processed within Office 365, the alternate address is replaced by the primary address of the account.
- A possible workaround for this is to create a matching header rule (It includes these words | in the message header...) instead - and enter the alternate address as the matching words.
When calendaring between different systems (e.g.,Gmail, Yahoo!, etc. to Office 365 and vice versa), the attendee may receive anywhere between 0 and 2 invitations.
- Similar behavior should be expected when the attendee accepts or declines a meeting, and when the owner of the event cancels the meeting.
Sending an event invite to an '@groups.wisc.edu' address -- will result in all Office 365 members receiving up to 3 notifications of the event.
- The attendees will be able to take action on the event invitation from any of the notifications, but only one response is necessary.
If a Novell/GroupWise user invites an Office 365 resource calendar to an all day event, the event may appear from 7:00pm to 7:00pm the next day.
From March 1 - March 31, if an Office 365 user receives an event invitation from an external calendar system, the event time will be one hour behind.
- This issue occurs because of Daylight Saving Time. More information can be found here.
Calendar clients (in most case mobile clients) may not load/sync or load/sync very slowly.
- This may occur if recurring event(s) do not have an end date set. To fix this issue, edit all recurrence events using Outlook on the web or Outlook desktop client and confirm/set a specific end data.
Email clients that are configured via IMAP will experience a variety of limitations and performance issues.
All clients connecting via IMAP will experience data throttling
- Throttling causes a reduction of speed when downloading or moving a large number of messages
- Throttling is controlled by Microsoft and cannot be removed
If throttling occurs when you are attempting to move mail, you may lose messages. For information on how to avoid this issue, click here.
Most IMAP flags are not supported in Office 365. Only the 'Read/unread', 'Important', and 'Recent' flags are supported
If you have a client configured via IMAP, Outlook on the web will show drafts of messages you have already sent in message threads
For information on how to improve your IMAP client's performance, click here.
Due to the issues listed above, configuring a client via IMAP is not recommended.
Issues involving Office 365 service accounts:
Service accounts hidden from the Global Address List (GAL) by default. However, it takes a few moments for this setting to be enabled, meaning that for the first five (or so) minutes after creation, the service account will be displayed in the GAL.
- During this time, it is possible to subscribe to the account's calendar or use the Open mailbox feature in Outlook on the web.
- Once this five-minute window has elapsed, users will no longer be able to subscribe to the calendar or use the open mailbox feature because the features to do so require searching the GAL.
- To allow users to subscribe to the service account's calendar or use the open mailbox feature, you will need to show the account in the GAL using the Wisc Account Administration site.
When a service account is hidden from the GAL, the only way to subscribe to its calendar is to use the Add calendar option within the email invitation that is sent as a result of the service account sharing it's calendar.
- The Add calendar option does not work in local Outlook clients. When users attempt to subscribe to the calendar, the button either does not respond or the Outlook client will crash.
- Adding the service account to your address book will allow you to subscribe to it's calendar in desktop Outlook clients; however, the data for the calendar will not populate. Outlook on the web does not allow searching based on address book entries.
A service account cannot be deleted within ten minutes of creation
Suggested Meeting Add-In places event at incorrect time and/or on incorrect date.
- Sometimes the Suggested Meeting Add-In does not schedule the event at the correct date/time, even though it did pick up the correct date/time in the email.
- The event should be deleted and recreated manually.
Problem with resource calendars not automatically processing event invitations and cancellations
- Some users may experience an issue with resource calendars not processing event invites and cancellations appropriately, even if the setting is selected to do so.
- Our current work around for this issue can be found here: Office 365 - Resource Calendar Not Automatically Processing Invitations and Cancellations
Changing your NetID password
When changing your NetID password, you must ensure that you update your clients and mobile devices accordingly and restart them because Office 365 has no facility to terminate active client sessions..
- Update the password on the account linked to your desktop or mobile client. You can visit the following document for more information regarding client configuration/access Office 365 - Set up your mobile device or desktop client
- Restart your mobile device or desktop client to put the change into effect.
Service account display names suddenly changes to include a '.' in front of the name
- Role accounts migrated as service accounts will display with a period in front of the name, for example: the name 'Bucky Badger' will appear as '.Bucky Badger.' To resolve this issue, a domain admin will need to change the first and last name by following the steps provided in this document Office 365 - Change your display name.
When sending as someone else in Outlook desktop client, if you save the message as a draft, it will disappear.
- The current work around is to not change the 'From address' until you are ready to send the email.
When using Office 365 web services, text appears in a language other than your 'default' Office 365 language
- Office 365 web services use browser settings to determine language. If you have multiple languages configured within a browser for translation or other purposes, Microsoft may recognize one of these additional languages and translate text automatically. Remove any additional languages besides the one which you would like to be displayed on Office 365 Web Services from your browser's settings.
- Sending a message to a Google Group causing a large amount of auto replies
- Here is the workflow for this scenario to occur:
- A UW-Madison Office 365 user is a member of the group
- The Office 365 account has auto reply (out of office) enabled
- This same account is configured in Apple Mail client
- This account has sent or replied to a message using the Apple Mail client to the Google Group
Microsoft Excel No Supported Mail Client Mean
- The above will cause an automatic reply to be sent for each additional response or reply to the Google Group conversation.
- The workaround for this is to only use Outlook clients when interacting with your Office 365 account.
Outlook on the web
The issues listed below apply only to Outlook on the web. Issues occur in all browsers, unless otherwise specified.
Error 'An internal server error occurred. The operation failed' when attempting to add/change image for a resource/shared mailbox.
- Microsoft confirmed this as a known issue/behavior. When opening another mailbox via Outlook on the web, the account control cannot be maintained to the mailbox that was opened. It will only control the account you authenticated/logged in with.
Unable to log into Outlook on the web via Safari browser on MacOS Mojave - may receive 'We couldn't sign you in. Please try again'
- We are currently working with Microsoft to further troubleshoot the issue.
Current workaround:
- Use Chrome or Firefox to access your Office 365 account via Outlook on the web.
- Use Outlook desktop client.
- Upgrade your MacOS to most current version.
Desktop versions of Outlook
The issues listed below apply to one or more desktop version of Outlook. If a version is not specified, the issues applies to multiple versions of Outlook. Learn more about client support.
When you view items in the secondary mailbox, new items may not appear or items seem to be missing or items that you had deleted still appear in the secondary mailbox.
- For additional details on this issue, review following information.
- Workaround/solution:
- Start Outlook for Windows.
- On the 'File' tab, click Account Settings in the Account Settings list.
- In the Account Settings dialog box, click the 'E-mail' tab and then double-click your Microsoft Exchange Server account.
- In the 'Change Account' dialog box, click More Settings.
- In the 'Microsoft Exchange' dialog box, click the 'Advanced' tab.
- Click to clear the Download shared folders check box.
- Click OK two times.
- Click Next, click Finish, and then click Close.
- Restart Outlook.
Outlook for Windows will automatically load any account that you have been granted full mailbox permissions to, Outlook for Mac will not.
- In Outlook for Windows, accounts that you have full mailbox permission to -- including any linked accounts -- will be added to your account list automatically. Review the following document for further details on AutoMapping: Office 365 - Automapping.
- In Outlook for Mac, accounts that you have full mailbox permissions to -- including any linked accounts -- will not be added to your account list automatically. You will need to subscribe or configure these accounts.
User attempts to run Outlook for Mac (or any other Office for Mac application) and receives an error similar to the following: 'Your account, [account name], doesn't allow editing on a Mac, to learn more, contact your admin about your office plan.'
- To resolve this issue, start by removing all Microsoft Keychain entries by following Step 3's instructions in this document: Troubleshoot Office for Mac issues by completely uninstalling before you reinstall
- If following the instructions in Step 3 does not resolve your issue, complete all additional steps in the document to completely remove Office for Mac.
Error - Sorry! There was a problem, please try again.
- When you attempt to submit a message as spam/phish, you receive the following error: Sorry! There was a problem, please try again
- For information on how to avoid this issue, see Office 365 (Outlook for Windows/Mac) - Error - Sorry! There was a problem, please try again.
Unable to edit or assign permissions to or create/edit/delete events on a resource when granted editor/owner rights in Outlook for Windows.
- Some users may experience the inability to edit (create, edit, delete events) or assign permissions to a resource even though the user has been granted the appropriate access to the resource.
- Current Work Around
- Open Outlook
- Go to File > Account Settings > Account Settings
- Select your Exchange profile > Click 'Change' > Click 'More Settings' > Select the 'Advanced' tab
- Check Use Cached Exchange Mode (if not already checked)
- Uncheck 'Download shared folders'
- Click OK > Click 'Next' > Click 'Finish'
- Restart Outlook
- Current Work Around
- Some users may experience the inability to edit (create, edit, delete events) or assign permissions to a resource even though the user has been granted the appropriate access to the resource.
OneNote
Excel No Supported Mail Client
Teams
Microsoft Excel No Supported Mail Client Download
- Users are unable to change the default apps in both the web and desktop application.
Issue: Users attempting to change their default Teams apps will initially see the change go into affect; however, their change will eventually revert back to the default settings. The issue will not appear immediately and can sometimes take approximately 15 minutes or more to appear.
Workaround: None.
Status: Microsoft plans to roll out a fix in the next couple of updates to Teams.
- User's account is being blocked when sending a calendar invite through the Teams app (desktop or web) when they include the option to 'Add channel' to the invitation. This adds the Teams channel to the invite and includes the Office 365 group members in the invitation.
Issue: When a Group has a large number of external members, this can result in the sender being blocked by Microsoft if they include the 'Add channel' option to the Teams invitation. Basically sending suspicious messages to external recipients is consistent with compromised account behavior, the accounts are being flagged and in some cases blocked from sending additional messages.
Workaround: If the Office 365 Group includes a large number of external members you should not include it as a channel on the meeting invite. People can invite the Group, they just shouldn't add the channel. Outlook on the web and Outlook desktop clients do not have the option to add a channel to the invitation so they don't run into this issue.
Status: Microsoft has resolved the issue.
- Owner of a Team is unable to create tags, they receive an error message in both the web and desktop application.
- Issue: When an owner of a team attempts to create a tag, an error message populates indicating the following: 'We had trouble applying your changes. Please try again later.' This error occurs due to a corruption of the users membership data.
Microsoft Excel No Supported Mail Client Mac Word
- Workaround: User needs to be removed from the team by another owner. Once removed, they should be re-added to the team and promoted to owner. User should then be able to create tags. If there are no other owners of the team, promote a member to owner and ask them to perform the above steps.