- Add Trusted Location For Powerpoint On Desktop
- Add Trusted Location For Powerpoint Online
- Add Trusted Location For Powerpoint On Chrome
Based on my testing, the 'Add new Location', 'Remove', 'Modify' buttons will be grayed out when you use Group Policy to enable 'Disable all Trusted Locations'. However, from the screenshot you attached, seems the option is not configured in your environment. In addition, the three buttons will also be disabled if you have the 'Allow. See how to add, remove, or change a trusted location. Excel for Microsoft 365 Word for Microsoft 365 PowerPoint for Microsoft 365 Access for Microsoft 365 Visio Plan 2 Visio Professional 2019 Visio Standard 2019 Visio Professional 2016 Visio Standard 2016 Visio Professional 2013 Visio 2013 Visio 2010 Visio Standard 2010 Excel 2019 Word 2019 PowerPoint 2019 Access 2019 Excel 2016 Word 2016. Add Trusted Locations As we already know that the trust center can cause issues like PowerPoint found a problem with content in pptx, it is advised to not open the file in protected view. You can do this by adding a trusted location that will be out of reach for the checking of the Trust Center. From the Trusted Center window, choose the Trusted Locations from the left navigation. From here, you can add a new location, remove, or modify existing entries using the respective buttons. You will have to check the box to 'Allow Trusted Locations on my network (not recommended)' in order to add a location like your departmental share.
In some cases, such as enterprise, have to add trusted site to group policy manually before visiting the website. Today, we'll show you how to solve this issue. Although you are new to use group policy, worry not, this tutorial is easy for you to understand. Download el capitan dmg on windows.
Note: Windows 10 Home edition doesn't support group policy.
How to Add Trusted Site to Group Policy Windows 10
Step 1: Press Windows + R key combination to invoke Run dialog. Input gpedit.msc to the box and click on OK.
Step 2: In the left pane, navigate to Computer Configuration > Administrative Templates > Windows Components > Internet Explorer > Internet Control Panel > Security page. Double-click on Site to Zone Assignment List in the right pane.
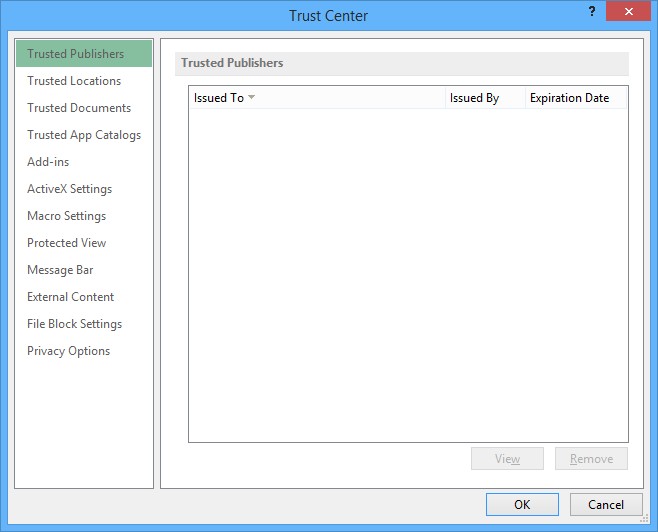

Step 3: In the Site to Zone Assignment List window, select Enabled then tap on Show button under Options.
Step 4: In the column under Value name, input the website. Then Type 2 in the box next to it.
Tips: Internet Explorer includes four safe zones, respectively, one to four. To add trusted site to group policy, we have to select number 2.
1: Intranet zone
2: Trusted Sites zone
3: Internet zone
Add Trusted Location For Powerpoint On Desktop
4: Restricted Sites zone
Step 5: Go back to Site to Zone Assignment List window, tap on Apply then OK.
Step 6: When you finished the steps above, go to the desktop and check whether added successfully or not. Click on Search box then input Internet Explorer. Hit Enter, it will be opened at once.
Add Trusted Location For Powerpoint Online
Step 7: Click the gear icon in the top-right corner then select Internet options.
Step 8: Click on Security tab, tap on Trusted sites and click on Sites button.
Step 9: In the Trusted sites dialog, you will see the trusted site that added to group policy.
Related Articles:
PowerPoint gives me a Security Alert telling me that the external pictures have been blocked. I do have to click on Enable Content which means the software won’t automatically start my presentation without some manual intervention. Do you know how I can get around having to click this each time the system gets turned on?

Sure. By default, and to play safe, Microsoft PowerPoint is not showing external pictures. External here means not on your personal computer. So, it might come from another computer on your network, or even from the internet.
You get this security warning when you open a presentation. See this yellow security warning here just under the PowerPoint menu and ribbon.
You can click the Enable Content button and the linked image will be refreshed from the other computer or the internet address. This is fine for a one-time fix. You can continue to work this time.
But you have the option to add a more permanent fix. You can mark this document as a trusted document. PowerPoint will remember that and you don’t get this security warning anymore when you open this presentation next times.
This second option is a more permanent solution for this document only. But maybe you want to identify a complete folder (and its sub folders) as a trusted location, with all the presentations in there, and not just this one document. Then click File, Options, and then select the Trust Center from the left menu.
Add Trusted Location For Powerpoint On Chrome

Select Trusted Loctions and click the Add new location button.
Browse to the folder that you want to include. Optionally check the option Subfolders of this location are also trusted, and click OK.
Every time you open a presentation now from your trusted location, this security warning will not be given, and you will be able to use your slide show immediately. This change is convenient when you want to use your presentation on a dedicated information television screen or digital signage.