101816
USING FINALE Version 25 WITH THIS BOOK This addendum lists the minor differences between Finale Version 25 and the Finale ‘Chops’ 2014 book directions. The updates are listed by chapter number along with the specific page(s). The main feature of Finale v25 is that it has been updated to 64-bit to improve performance, increase processing speed and maintain compatibility with future operating systems. Most of these improvements are under the hood. Finale v25 requires a USB port for installation or a high-speed Internet connection for download (no CD/DVD install). In comparing Finale v25 with Finale 2014, there are very few changes in the Finale menus, commands, shortcuts and workflow. Go to the companion website at www.finaletraining.com. Click on the UPDATE Tab and download the following documents for Finale v25:
HANDOUT - What’s New in Finale Version 25 FINALE v25 SUPPORT FILES - Folder containing files to use with the 2014 Finale ‘Chops’ book. The files will work on either Mac or Windows platforms.
Chap. 1 – NAVIGATING THE SOFTWARE Pg. 1 - LAUNCH WINDOW: The ability to scan music has been removed, so there is no longer a SCANNING button on the Launch Window. Pg. 2 - LEARNING CENTER:
With the release of Finale v25, there are 33 new QuickStart Videos (each 2-4 minutes in length). The QuickStart Videos, User Manual and Tutorials are now entirely online. You can access these online support items from the Launch Window or from the HELP Menu. Access the Visual Index from the online USER MANUAL > SHOW ME Menu > VISUAL INDEX.
Pg. 3 - PLAYBACK PORTABILITY AND SOUND SETS:
Garritan Instruments for Finale: Finale v25 has 100+ new Garritan sound additions including Concert D Grand Piano, handbells, recorders, dulcimer, didgeridoo, percussion, full choir, world instruments and more. SmartMusic SoftSynth: Finale v25 has 62 new General MIDI sounds added for electric bass, percussion, guitar, organ, piano, synth effects and sound effects.
Pg. 8 - SAVING YOUR WORK:
Now you can share Finale v25 files with Finale 2014 or 2014.5 without any conversion at all - just open them normally! To share Finale v25 files with Finale 2012, choose FILE Menu > EXPORT > FINALE 2012. To share Finale v25 files with Finale 2011 and earlier versions, choose FILE Menu > EXPORT > MusicXML.
Finale v.25 ADDENDUM: Building Successful Finale ‘Chops’ - Page 2
Pg. 10 - ADVANCED TOOLS PALETTE:
The MIRROR TOOL has been removed. The TEMPO TOOL has been removed but you can use some of the same functions with the MIDI TOOL.
Chap. 3 – NOTE ENTRY METHODS Pg. 25-26 - MICNOTATOR: The Micnotator has been removed. Pg. 26-30 - SCANNING: The ability to scan documents and import .TIF files has been removed. Pg. 31-32 - IMPORTING MusicXML FILES: All of the free DOLET PLUG-INS can be downloaded at www.musicxml.com. There is a video on this website on how to convert Sibelius files to Finale files. MusicXML PREFERENCES have been added to the FILE Menu > IMPORT and EXPORT. The TRANSLATE FOLDER FROM/TO MusicXML allows you to save a batch of Finale documents in MusicXML format. Chap. 4 – COMMON KEYSTROKES, METATOOLS AND SHORTCUTS Pg. 36 - SMARTSHAPE METATOOLS: Dashed slurs have been added to the SmartShape Palette in Finale v25. The Metatool for the dashed slurs is ‘V’. Chap. 6 – INSTRUMENTAL SCORE WITH LINKED PARTS Pg. 49 - ADDITIONAL INFORMATION ON INSTRUMENTAL NOTE ENTRY FOR ANY SCORES YOU CREATE: FINALE v25 DIRECTIONS FOR ENTERING CONCERT PITCH NOTES vs. TRANSPOSED INSTRUMENT NOTES:
IF YOUR SOURCE MUSIC IS IN CONCERT PITCH: After creating a new empty score or opening a score template, before entering notes, display your score in Concert Pitch. Click on the DOCUMENT Menu > DISPLAY IN CONCERT PITCH (displays all staves in concert pitch). Then use Simple, Speedy or Hyperscribe to enter the notes. When all of the notes have been entered, click on the DOCUMENT Menu again and deselect DISPLAY IN CONCERT PITCH (all transposing instrument parts will now display and print correctly).
IF YOUR SOURCE MUSIC IS ALREADY TRANSPOSED: With your new score open showing the correct transposition for each instrument, use Simple, Speedy or Hyperscribe to enter the notes in each staff. No other settings are required.
Chap. 8 – CHORAL SCORE Pg. 70 - CRESCENDO/DECRESCENDO: NOTE: In the last measure, you could also use the COPY/PASTE MULTIPLE function to copy the decrescendo marking to the other staves.
Finale v.25 ADDENDUM: Building Successful Finale ‘Chops’ - Page 3
TO COPY/PASTE MULTIPLE:
-
Using the SMARTSHAPE TOOL, enter the decrescendo in Measure 8 of the Soprano Staff. Use the SELECTION TOOL to highlight the measure containing the decrescendo.
-
CONTEXT-click in the highlighted area and choose EDIT FILTER. Click the NONE button (to deselect all). Under MARKINGS, click the box for SMARTSHAPES (ASSIGNED TO BEATS). Click OK.
-
Press CTRL / CMD + ‘C’ (to copy) the measure.
-
CONTEXT-click in the target area (Alto Staff, Meas. 8) and choose PASTE MULTIPLE. Choose PASTE VERTICALLY 4 times. Click OK.
-
Use the SMARTSHAPE TOOL or the SELECTION TOOL to move the markings into desired position in the score.
-
TO RESTORE THE FILTER BACK TO THE DEFAULT SETTING: Using the SELECTION TOOL, CONTEXT-click on any staff and choose EDIT FILTER. Click on the ALL button and click OK.
Chap. 11 – CLASSROOM MUSIC TOOLS Pg. 95 - TO CREATE STICK NOTATION: (new look for the CHANGE NOTEHEADS window) Using the SELECTION TOOL, UTILITIES Menu > CHANGE > NOTEHEADS: - TO HIDE ALL NOTEHEADS: - Under FIND, click ALL NOTEHEADS button. - Under CHANGE TO, click SELECTED NOTEHEAD button. Click the SELECT button and choose #2 empty box (to change to no notehead). Click SELECT, click OK (all noteheads in the highlighted area are hidden). - TO HIDE ONLY SELECTED NOTEHEADS: - Under FIND, click SELECTED NOTEHEAD button. Click the SELECT button and choose the notehead look you want to hide (EXAMPLE: #207, a closed notehead). Click SELECT. - Under CHANGE TO, click SELECTED NOTEHEAD button. Click the SELECT button and choose #2 empty box (to change to no notehead). Click SELECT, click OK. (Now only the closed noteheads in the highlighted area are hidden. The open notehead remains).
Finale v.25 ADDENDUM: Building Successful Finale ‘Chops’ - Page 4
Chap. 12 – SCAN, EDIT, ORCHESTRATE Pg. 99-102 - NOTE: Since the scanning function has been removed from Finale v25 and you can no longer import scanned .TIF files, omit directions #1 through 5 in the book. Follow the directions below to import an .XML file instead. 1. TO IMPORT AN EXISTING .XML FILE INTO FINALE (Win or Mac): - For this tutorial example, go to www.finaletraining.com (companion website) and download 12 - At the River (.XML 3.0) onto your computer. - With Finale v25 open, click on the FILE Menu > IMPORT > MusicXML. Find the 12 - At the River (.XML 3.0) file on your computer. Click on it (to highlight) and then SELECT or OPEN. Click PLAY to hear the piano score playback. We will be copying and pasting the notes from this score into a new brass quintet score, making edits and formatting the parts. - TO COPY THE NOTES IN THE .XML FILE: Using the SELECTION TOOL, press CTRL / CMD + ‘A’ to SELECT ALL. Press CTRL / CMD + ‘C’ to copy the entire document. (You have now copied your document to the clipboard). NOTE: You can also access these copy/paste commands from the EDIT Menu. 2. COPY AND PASTE THE NOTES INTO A NEW FINALE SCORE AND EDIT: - TO CREATE A NEW EMPTY SCORE WITH THE SETUP WIZARD: - Press CTRL / CMD + ‘N’ for ‘new’ document (the Setup Wizard window opens). - In the first column under SELECT AN ENSEMBLE, choose the BRASS QUINTET template for this example. Click NEXT. In the Instrument Window, the Brass Quintet instruments for this template automatically appear in correct score order in Column 3. Click NEXT. - Type in the title and composer. Click NEXT. - Set the time and key signatures, number of measures. For this example, there is no tempo marking or pickup measure. Click FINISH (the new empty score opens showing the correct transpositions for all of the instruments). - HIGHLIGHT THE STAVES IN YOUR EMPTY SCORE: - With the SELECTION TOOL, SELECT ALL (CTRL / CMD + ‘A’). - PASTE THE COPIED SCORE INTO THE NEW BRASS QUINTET SCORE: - Click on the EDIT Menu > PASTE (CTRL / CMD + ‘V’). For this example, all of the notes appear in the top two staves of the empty score, since the original .XML file was a piano score. NOTE: Any out-of-range notes in an instrument staff will appear as orange notes; however, once you finish the arrangement, any visible orange notes will disappear.
Finale v.25 ADDENDUM: Building Successful Finale ‘Chops’ - Page 5
- IF NOTES DON’T APPEAR WHEN YOU PASTE THEM INTO THE SCORE: - If the Edit Filter is set to copy only specific items, you will need to turn it off to copy all items within a measure: - Using the SELECTION TOOL, CONTEXT-click within the 5 lines of any staff. Deselect USE FILTER (should not be checked). - Go back and copy the original piano score again. - Click on the WINDOW Menu > UNTITLED 1 (piano score) and copy. - Click on the WINDOW Menu > UNTITLED 2 (brass quintet score) and paste the scan into the new score again. - OPTIONAL - IF YOU PREFER TO DISPLAY YOUR SCORE IN CONCERT PITCH TO DO YOUR EDITING: Click on the DOCUMENT Menu > DISPLAY IN CONCERT PITCH. All instruments now have the same key signature. (We will turn this feature off before printing). - Name your document and SAVE AS a Finale file (.MUSX). 3. TO INSTANTLY ORCHESTRATE (EXPLODE) THIS PIECE: - HIGHLIGHT THE 2 STAVES YOU WISH TO EXPLODE TO OTHER INSTRUMENTS: - Using the SELECTION TOOL, click in the left margin next to the Trumpet in Bb 1 staff (to highlight). - Hold the SHIFT key and click in the left margin next to the Trumpet in Bb 2 staff (to highlight. Both staves should now be highlighted). - Click on the UTILITIES Menu > EXPLODE MUSIC - OR - SHORTCUT: Metatool #2. (Window opens). - SPLIT INTO 4 STAVES. (Since there are 4 notes per chord in this example, it will be a clean split if it is split into 4 staves). - Check ONE NOTE PER STAFF box. - Next to EXPLODE DIRECTION, choose TOP DOWN. - Specify the staff where any extra notes should be placed (for this example, leave PUT IN BOTTOM STAFF default setting). - Specify where you want the music placed: NEW STAVES ADDED TO BOTTOM OF SCORE - OR EXISTING STAVES STARTING WITH STAFF Trumpet in Bb 1 (use this option). - Click OK (the notes explode into 4 staves).
Finale v.25 ADDENDUM: Building Successful Finale ‘Chops’ - Page 6
- TO COPY THE TROMBONE PART TO THE TUBA STAFF: - Using the SELECTION TOOL, click in the left margin next to the Trombone Staff (to highlight the entire staff throughout the score). - Click in the highlighted area and drag the Trombone notes down onto the Tuba Staff. Line up the beats and release the mouse when the black boxes appear. 4. PLAY BACK THE QUINTET SCORE TO SEE HOW IT SOUNDS: - On the PLAYBACK CONTROLS, click the PLAY arrow to listen to the score. If your score does not play back, follow these steps to check the playback sounds: - Press CTRL / CMD + ‘K’ to open the Score Manager window. Under the DEVICE column of each staff, if a staff’s playback device is ‘missing,’ that staff will not play back. Close the window. - TO REASSIGN THE PLAYBACK SOUNDS: Choose the MIDI/AUDIO Menu > REASSIGN PLAYBACK SOUNDS. When you are asked if you wish to proceed, click the YES button. (The default playback device is reassigned to each staff). Now if you open the Score Manager again and look under the DEVICE and INSTRUMENT columns, the correct playback sounds for each instrument stave have automatically been reassigned. Click the PLAY button to hear your score play back. - In the Score Manager, you can further edit the playback sounds for individual staves by first choosing the sound font from the DEVICE column (Garritan, SmartMusic SoftSynth, etc.) and then selecting the playback sound from the SOUND column. IF YOU NEED TO ADJUST THE PLAYBACK REVERB, choose Garritan or Smartmusic SoftSynth directions below: - TO ADJUST THE REVERB FOR GARRITAN INSTRUMENT PLAYBACK IN FINALE v25, use the Aria Player's built-in reverb. With your Finale file open: - Click on the MIDI-AUDIO Menu > VST BANKS & EFFECTS on Windows (Mac: AUDIO UNITS BANKS & EFFECTS). In the INSTRUMENT column, find the bank showing the ARIA PLAYER and click on the ‘PENCIL’ icon next to it (Aria Player opens). - Click the EFFECTS button on the right (the reverb controls appear). - Choose Option A - AMBIENCE (default setting) or Option B - CONVOLUTION from the directions on the next page. Do not activate both options at the same time. (The yellow light next to the name indicates which option is currently active).
Finale v.25 ADDENDUM: Building Successful Finale ‘Chops’ - Page 7
OPTION A: The AMBIENCE option uses older reverb technology and is more electronic sounding. To use this option, the AMBIENCE yellow button needs to be turned on. (The CONVOLUTION yellow light should be off). Click on the Ambience PRESET pop-up menu and select a preset reverb level. In the lower right corner of the window, set the LEVEL dial to 12 o’clock as a starting level. Click PLAY to listen to the new reverb setting. If needed, use the control knobs to further adjust Level, Decay, Diffusion, Size, etc. - OR OPTION B: The CONVOLUTION option uses sampled reverb from various room spaces. First, click on AMBIENCE to turn off the yellow light. Click on the word CONVOLUTION to make it active (yellow button lights up when it is on). Click on the Convolution PRESETS pop-up menu to select a reverb sample from the room space options. Set the LEVEL knob to 12 o’clock as a starting level. Click PLAY to listen to the new reverb setting. If needed, use the control knobs to further adjust Level, Decay, Size, etc. - Close the Aria Window when finished. Save your work to retain the desired reverb setting for your score. - TO ADJUST THE REVERB FOR SMARTMUSIC SOFTSYNTH PLAYBACK IN FINALE v25, use the Mixer: - Click on the MIDI-AUDIO Menu > PLAY FINALE THROUGH MIDI (should be checked). - Click on the WINDOW Menu > MIXER. On the right side of the Mixer, click on the ROOM SIZE pop-up menu to select preset room size reverb settings. Set the REVERB dial to 12 o’clock as a starting level. Click PLAY to listen to the new reverb setting. If needed, further adjust the REVERB dial. - Close the Mixer when finished. Save your work. 5. TO TRANSPOSE THIS SCORE TO THE KEY OF CONCERT Eb: - Click on the SELECTION TOOL. In the Trumpet 1 staff, CONTEXT-click in Measure 1. Choose KEY SIGNATURE > EDIT KEY SIGNATURE. Set to Concert Eb, MEASURE 1 THROUGH END OF PIECE. Click TRANSPOSE NOTES button and choose UP. Click OK (the score is transposed to the new concert key). - TO TURN OFF THE ‘DISPLAY IN CONCERT PITCH’ FEATURE (if it is still on): - Click on the DOCUMENT Menu and deselect DISPLAY IN CONCERT PITCH to view the correct part transpositions. - Play back your score to hear it in the new key. Save your work. Pg. 103-104 - Starting with 6. TO FORMAT THE SCORE AND PARTS, continue on with the book directions to finish this tutorial.
Finale v.25 ADDENDUM: Building Successful Finale ‘Chops’ - Page 8
Chap. 13 – TEMPOTAP Pg. 105 - For this tutorial, download the Finale v25 support file for 13 - Danny Boy (.musx) or you can open any Finale file of your choice. Chap. 14 – CREATING SMARTMUSIC FILES Pg. 107 - The directions listed in this tutorial are for creating SmartMusic files for use with Classic SmartMusic. The process of creating SmartMusic files for the new web-based SmartMusic is still in development. Stay tuned to www.smartmusic.com/new for further updates.
Beginning with Finale 2014 and going forward, the new file format for all Classic SmartMusic files is now .smpx. Beginning with Finale 2014.5, you now have the ability to export Classic SmartMusic files using the Garritan and other sound libraries. You also have the option of including audio playback (.AIF, .WAV or .MP3 files) as the accompaniment for Assessment files.
←
Chap. 15 – HYPERSCRIBE (REAL TIME) NOTE ENTRY Pg. 119 - IF YOU NEED TO ADJUST THE PLAYBACK REVERB (echo) IN YOUR SCORE, refer to the new Finale v25 directions on Pages 6-7 of this handout. Pg. 121 - TO MOVE THE DOUBLE BASS NOTES DOWN AN OCTAVE: NOTE: Finale now transposes your music automatically when copying notes to instruments of different registers, so you may not need to highlight the staff and use Metatool ‘8’ to move notes to a lower octave. (Any out of range notes are displayed with orange noteheads). Pg. 122 - OPTION B: TO RECORD PITCHES AND RHYTHMS INTO THE FLUTE STAFF SEPARATELY Ignore the NOTE about Hyperscribing into transposing instrument staves and continue on with the directions as listed for this tutorial. For more information about entering notes into transposing instrument staves, refer to the CHAPTER 6 notes on Page 2 of this handout. Chap. 16 – LAYERS AND CROSS-STAFF BEAMING Pg. 130 - 2. TO ENTER THE NOTES IN THE TREBLE STAFF: ADDITIONAL If using Hyperscribe to enter the notes in this tutorial, a metronome marking NOTE: at the beginning of a score always overrides the Hyperscribe recording tempo. Delete the metronome marking from your score, set up your Hyperscribe recording tempo and play in the notes. When finished, reinstate the original metronome marking by choosing the EXPRESSION TOOL, doubleclick in Measure 1 and choose the TEMPO MARKING category. Find the original metronome marking and add it back to the score.
Finale v.25 ADDENDUM: Building Successful Finale ‘Chops’ - Page 9
Chap. 17 – PERCUSSION NOTATION Pg. 138 - BEFORE CREATING YOUR SCORE FOR THIS TUTORIAL, SET THE SOUND MAP PRIORITY FOR THIS PERCUSSION SCORE: - Any new score you open in Finale 2014, 2014.5 or Version 25 will default to using the Garritan sampled sounds for the playback device (unless you are using the 30-day free trial version of Finale, which does not include the Garritan sound font). For this Yankee Doodle tutorial, we will use the SMARTMUSIC SOFTSYNTH sound font for the percussion playback sounds. - Before setting up the score, set the default playback device to SmartMusic SoftSynth by going to the MIDI/AUDIO Menu > SOUND MAP PRIORITY. Move SMARTMUSIC SOFTSYNTH to the top of the list and click OK. Then proceed with the directions on Page 138 to set up the score. NOTE: After finishing this score, if you wish to have the Garritan sound font as the default playback device for any new documents you create going forward, go back to the MIDI/AUDIO Menu > SOUND MAP PRIORITY, move GARRITAN INSTRUMENTS FOR FINALE to the top of the list and click OK. Pg. 139 & 141 - TO HAVE THE TIMPANI AND SNARE ROLLS PLAY BACK CORRECTLY: For tied notes, you can either use the SIMPLE ENTRY TOOL to enter a TIE, or use the SMARTSHAPE TOOL to enter a SLUR. Both will play back correctly with a ‘hit’ on the tied note. Chap. 18 – IMPORTING/EXPORTING GRAPHICS Pg. 152 - TO IMPORT THE PAGE(S) OF MUSIC INTO A TEXT DOCUMENT: After inserting a page graphic into a text document, CONTEXT-click on the graphic. Choose FORMAT PICTURE > TEXT WRAPPING Tab > TIGHT - OR - in some of the newer operating systems you may need to choose SIZE AND POSITION > TEXT WRAPPING Tab > TIGHT. Either of these options will allow you to move the graphic around on the page if needed. Chap. 20 – GUITAR MUSIC Pg. 175 - TO VIEW A LIST OF GUITAR-SPECIFIC MARKINGS AND METATOOLS THAT ARE FOUND IN FINALE’S SMARTSHAPE TOOL: To access the online help, click on the HELP Menu > USER MANUAL. In the SEARCH box, type in GUITAR NOTATION. Chap. 22 – CREATING A WORKSHEET Pg. 190 - EXERCISE #2: TO HIDE SPECIFIC NOTES OR RESTS: NOTE: After hiding the notes in the scale, the hidden notes may display as gray notes on-screen (they will not print however). If you don’t want the hidden gray notes showing on-screen, click on the VIEW Menu > SHOW and deselect HIDDEN NOTES AND RESTS.
Finale v.25 ADDENDUM: Building Successful Finale ‘Chops’ - Page 10
Chap. 24 – AUTO-ARRANGING PLUG-INS Pg. 201-202 - The Band-in-a-Box Auto-Harmonizing 3rd party Plug-In has been removed from Finale v25. Chap. 25 – MORE LYRICS, LAYERS AND LAYOUT Pg. 218 - TO SHIFT LYRICS TO THE CORRECT OPEN NOTE (if needed): The 4th line should read: Make sure you are in the correct layer and verse that you wish to edit. Click on the notehead containing the lyric you wish to shift (lyric shifts to open notehead). Chap. 26 – FINALE 2014 MUSIC EDUCATION FEATURES Pg. 219 - New! FINALE v25 FEATURES: Download the “What’s New in Finale Version 25” handout from www.finaletraining.com. Pg. 219 - NOTE ENTRY AND MARKINGS: SmartScore Lite scanning and the ability to import .TIF files has been removed from Finale v25. Pg. 221 - USE FINALE TO CREATE SMARTMUSIC ACCOMPANIMENT/ASSESSMENT FILES: Use Finale v25 to create SmartMusic files for use with Classic SmartMusic. The process of creating SmartMusic files for the new web-based SmartMusic is still in development. Stay tuned to www.smartmusic.com/new for further updates. Pg. 221 - SHARE YOUR FILES WITH OTHERS:
FINALE SONGBOOK has been discontinued. Download the free MusicXML plug-ins at www.musicxml.com.
Pg. 222 - AUTO-ARRANGING PLUG-INS: BAND-IN-A-BOX AUTO-HARMONIZER has been removed. Chap. 27 – FINALE v.25 FILE SHARING Pg. 223 - SHARING YOUR MUSIC WITH OTHER FINALE FAMILY PRODUCTS:
FINALE SONGBOOK has been discontinued. SMARTMUSIC CLASSIC gives one person or device access to the entire catalog of music for a whole year on any computer or iPad that has SmartMusic installed (system requirements, software download and internet access are required). The NEW SMARTMUSIC is an all new web-based product. It works on Mac, Windows, iPads,Chromebooks and Android devices. There’s nothing to install so students can access the world’s largest digital sheet music library for practice anywhere there’s an internet connection. For more information, go to www.smartmusic.com/new.
Pg. 224 - EXPORTING A FINALE v25 FILE TO THE FINALE 2014 (.musx) OR 2012 (.mus) FORMAT:
Share Finale v25 files with Finale 2014 and 2014.5 with no conversion required - just open them normally by clicking on the FILE Menu > OPEN. Export Finale v25 files to Finale 2012 by clicking on the FILE Menu > EXPORT > FINALE 2012.
Finale v.25 ADDENDUM: Building Successful Finale ‘Chops’ - Page 11
Pg. 224-225 - IMPORTING/EXPORTING MusicXML FILES (.XML): MusicXML PREFERENCES have been added to FILE Menu > IMPORT and FILE Menu > EXPORT. The TRANSLATE FOLDER FROM/TO MusicXML allows you to save a batch of Finale files in MusicXML format. Pg. 225 - EXPORTING SMARTMUSIC PERFORMANCE (.SMPX) FILES: The directions listed in Chapter 14 - CREATING SMARTMUSIC FILES on Pages 107-116 are for creating SmartMusic files for use with SmartMusic Classic. The process of creating SmartMusic files for the new web-based SmartMusic is still in development. Stay tuned to www.smartmusic.com/new for further updates. Chap. 28 – FINALE SUPPORT Pg. 227 - FINALE QUICKSTART VIDEOS: With the release of Finale v25, there are 33 new QuickStart Videos (each 2-4 minutes in length). The QuickStart Videos are now entirely online. Access them from the Launch Window or the HELP Menu. Pg. 227 - FINALE USER MANUAL: Beginning with Finale v25, the User Manual is now entirely online. Access it from the Launch Window or the HELP Menu. Pg. 228 - FOR INFORMATION ON FINALE CLINICS, WEBINARS, WORKSHOPS AND TRAINING:
Finale training, tutorials and workshops website: www.finaletraining.com For MakeMusic’s upcoming event listings for Finale and SmartMusic (conventions, clinics, webinars, workshops), go to www.smartmusic.com or www.makemusic.com (click on the EVENTS Tab). To register for MakeMusic University’s on-line e-Learning Courses on SmartMusic and Finale, go to www.makemusic.com (click on the TRAINING Tab).
As a music educator, you add to your legacy every day, making a lasting, positive impact in the lives of your students. Only Finale offers the flexibility to fully support you no matter what you teach.
General Music

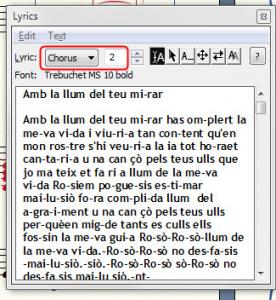
Installation Instructions. If you own Finale v25, here’s how to get the update: Either follow the update prompt in Finale or: – Mac: choose Finale Check for Updates Click Learn More. – Windows: choose Help Check for Updates Click Get update. When prompted, log in to your MakeMusic account under Existing Customers. Download MakeMusic Finale v25.4.1.152 x64 Full + Crack Finale is the world-wide industry standard in music notation software. Anywhere music appears on the printed page, Finale likely created those pages. Download MakeMusic Finale v25.4.0 x64 Update Incl Keygen R2R Makemusic Finale is a new version of the world-renowned professional music editor, intended for musicians and note-makers. In the latest versions of the program there is support for importing and recording audio, making it possible to use Finale as an application for the full. I do not (yet) have Finale v25, but here is a “wild guess”: Have you tried removing the preferences files? To do so (I’m guessing): 1. Go to C: Users AppData Roaming MakeMusic Finale 25 The AppData directory is hidden by default, so you will have to set the option to display hidden files before you can see it in the Explorer. FINALE version 25 by Mavis Kallestad www.finaletraining.com FINALE v25: Updated to 64-bit to improve performance and maintain compatibility with future operating systems. Can use with high-end 3rd party 64-bit sound libraries. 64-bit is limited by your computer’s RAM. Increased Human Playback processing speed.
Whether you’re teaching, testing, or sharing music puzzles and games, Finale provides easily customized resources. From flashcards and worksheets that cover the basic elements of music, to tools to aid improvisation and discover form and analysis, the content you need is at your fingertips.
Band and Orchestra
Create SmartMusic® accompaniments and your students can learn their music before rehearsal. Replace lost parts by scanning another part and transposing. Finale saves you time with a wide variety of powerful tools including range-checking, Band-in-a-Box Auto-Harmonizing, and Linked Parts. And included Garritan® sounds insure everything you create sounds great.
Choral Music
Create practice audio files so everyone can learn their part. Scan in existing sheet music and transpose to suit a singer’s range. Easily write multiple verses of text/lyrics.
Higher Education
Finale offers tools for music composition, theory, and more. Create harmonic analysis, figured bass and Schenker graphs, and easily place music examples into word processing documents to create theses and dissertations.

Worship Music
Finale V25 System Requirements
Produce music quickly for any ensemble. Scan a song or hymn and orchestrate with any parts you need. A couple clicks of the mouse and you’ve changed the key or transformed your instrumentation.
Finale V25 Error 7
iPad Portability
Imagine bringing ALL your music to every practice, rehearsal, and performance—in one hand. Imagine Finale SongBook® for the iPad. Free at Apple’s App Store.
Finale makes it easy. WithFinale’s Setup Wizard you’re up and running instantly. Enter notes quickly with a MIDI keyboard, or a mouse and computer keyboard. You can also scan existing music, or import music from Sibelius and other programs as MusicXML™, MIDI or TIFF files.

While today’s Finale is easy to use, if you ever have a question you can count on free support, video tutorials, and the industry’s best on-line 24/7 Help resources.
Finale 2014 is the world standard of music notation software. No matter what you teach, your legacy deserves the very best. Your legacy deserves Finale.
Click HERE for specs and system requirements.